1、首先下载VMware-VMvisor-Installer-7.0.0x86_64.iso文件,用虚拟光驱挂载或者解压运行。
2、进入系统加载安装文件。
3、加载VMkernel文件。

4、加载文件完成,按【Enter】键开始安装VMware ESXi 7.0。

5、系统出现“End User License Agreement(EULA)”界面,也就是最终用户许可协议,按【F11】键接受“Accept and Continue”,接受许可协议。

6、系统提示选择安装VMware ESXi 使用的存储,ESXi支持U盘以及SD卡安装。

7、原服务器安装有ESXi 6.7版本,选择全新安装。

8、提示选择键盘类型,选择“US Default”,默认美国标准,按【Enter】键继续。

9、系统提示配置root用户的密码,根据实际情况输入,按【Enter】键继续。

10、系统提示将安装在刚才选择的存储,按【F11】键开始安装。

11、如果使用INTEL XEON 56XX CPU会出现一些特性不支持警告提示。

12、开始安装ESXi 7.0。

13、安装的时间取决于服务器的性能,等待一段时间后即可完成VMware ESXi 7.0的安装,按【Enter】键重启服务器。

14、服务器重启完成后,进入VMware ESXi 7.0正式界面。

15、按【F2】键输入root用户密码进入主机配置模式。

16、选择“Configure Management Network”配置管理网络。

17、选择“IPv4 Configuration”对IP进行配置。

18、完成主机IP配置。

19、使用浏览器登录 ESXi 7.0主机。

20、进入ESXi 7.0主机操作界面,可以进行基本的配置和操作,更多的功能实现需要依靠vCenter Server实现。

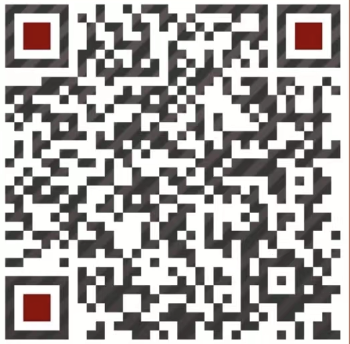


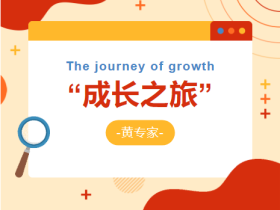
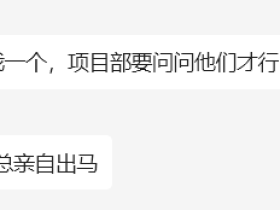
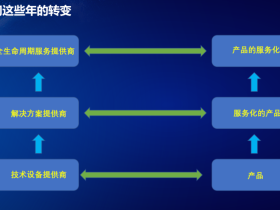
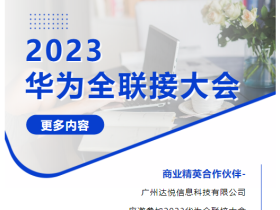

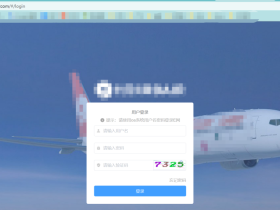
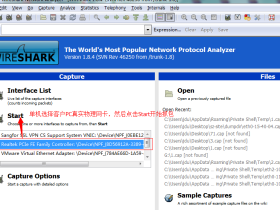
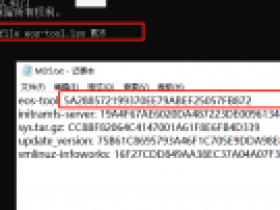


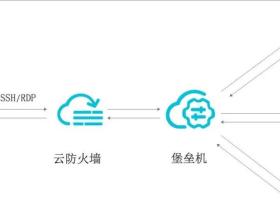
评论